
키보드를 보면 윈도우 로고키가 있죠?
이미 사용하고 계시는 분들도 있지만 잘 몰라서 사용하지 않으시는 분들도 계신 것 같아요.
실은 저도 윈도우 키를 잘 사용 안 했거든요.
이번에 노트북을 사면서 윈도우 로고 단축키를 사용하니 정말 편하더라고요.
그래서 한번 포스팅을 해야 겠다는 마음이 들었습니다.
윈도우 11 만의 달라진 윈도우 로고 단축키를 먼저 이야기해보겠습니다.
1. 분할 창 구성: 윈도우 로고 키 + Z
윈도우 11에서는 창의 최대화 버튼 위로 마우스를 가져가면 분할 창이 나옵니다. 원하는 크기에 마우스를 누르면 됩니다. 그런데 마우스로 창의 최대화 버튼인 조그마한 네모로 가져가기 번거롭습니다. 또한 마우스 커서를 올리고 1초 정도 있어야 분할 창이 나옵니다. 저는 그 시간이 길게 느껴지더라고요.
단축키가 있으면 좋겠다고 생각했는데 아니나 다를까 있더라구요. 윈도우 로고 키 + Z 를 누르면 바로 뜨니 편합니다.
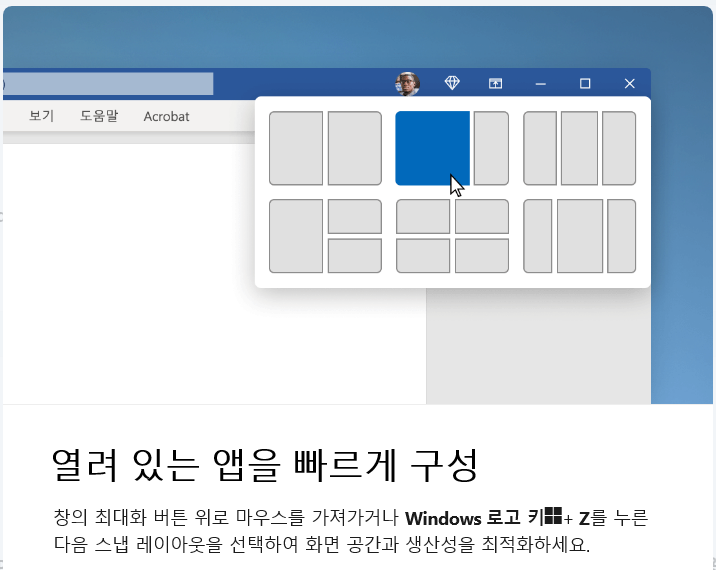
2. 음성 인식 입력: 윈도우 로고 키 + H
윈도우 로고 키 + H 를 누르면 마이크 모양이 뜨면서 말하기를 기다립니다. 말을 하면 음성을 인식해서 텍스트로 바꿔 줍니다. 손을 다쳤거나 손을 쓰기 어려운 일을 할 때 사용하면 좋을 것 같습니다.
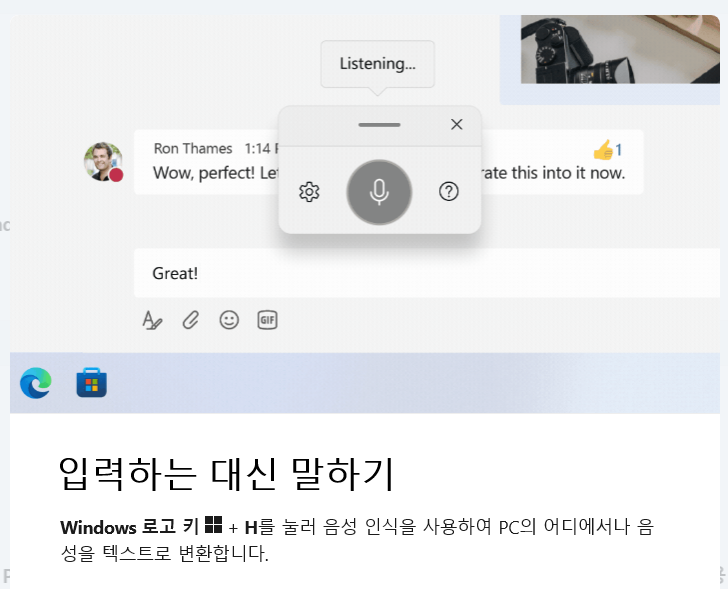
3. 위젯 보드 열기: 윈도우 로고 키 + W
윈도우 11에 위젯 보드가 있더라고요. 날씨와 일정 및 여러 가지 정보들을 쉽게 볼 수 있습니다.
터치가 되는 노트북은 화면 왼쪽을 터치해서 오른쪽으로 밀면 나옵니다.
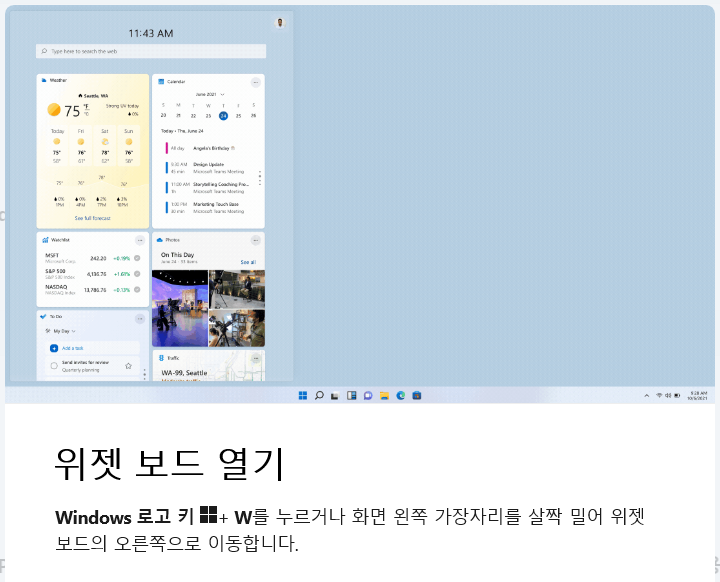
이제부터 말하는 단축키들은 윈도우 11 이전의 버전과 동일할 것입니다. 그래도 윈도우 11의 화면으로 단축키를 말씀드리겠습니다.
4. 빠른 설정 변경: 윈도우 로고 키 + A
윈도우 11 설정 창은 핸드폰처럼 직관적으로 만들어서 사용하기 한결 편해졌습니다.
볼륨, 밝기, Wi-Fi, 블루투스, 비행기 모드 등 많이 사용하는 설정을 위치해 놨습니다.
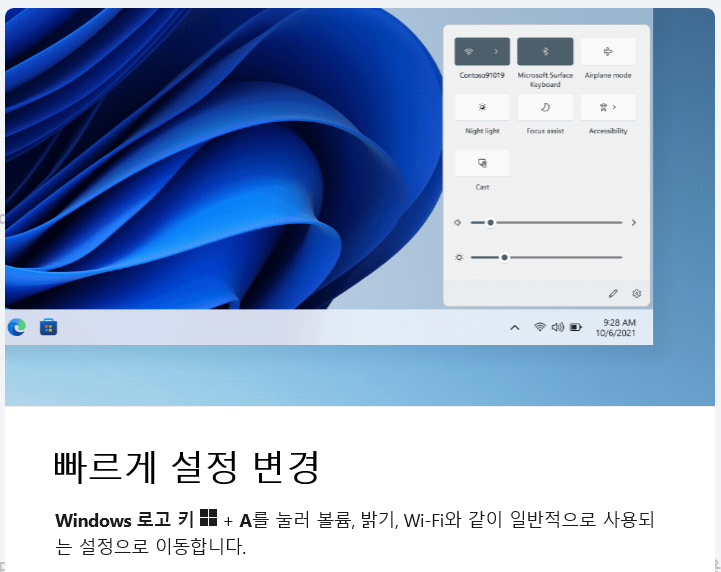
5. 파일 탐색기 열기: 윈도우 로고 키 + E
자주 사용하는 프로그램을 꼽으라면 파일 탐색기가 들어갈 것입니다. 그렇기 때문에 단축키를 사용하면 더욱 시간을 줄일 수 있을 것입니다.
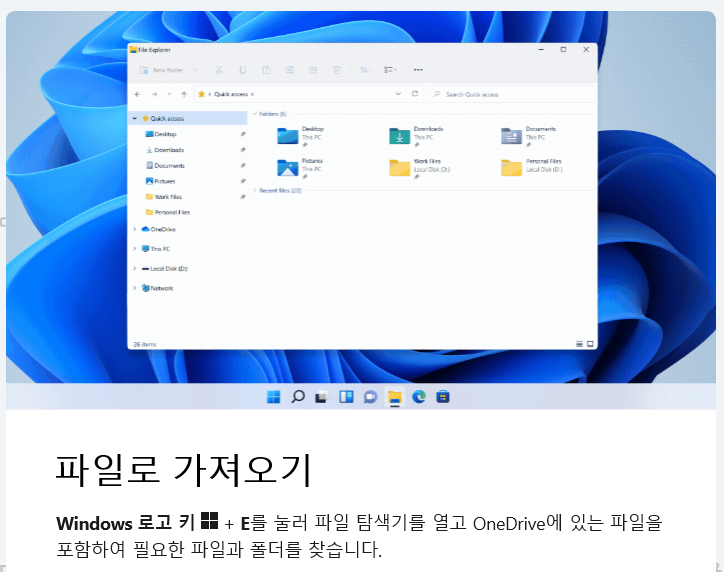
6. 검색 하기: 윈도우 로고 키 + S
필요한 파일을 찾거나 프로그램을 찾을 때 유용한 키입니다. 파일 탐색기로 여기저기 뒤지면서 찾아다닐 필요 없이 윈도우 로고 키 + S를 눌러서 쉽게 찾으시기 바랍니다.
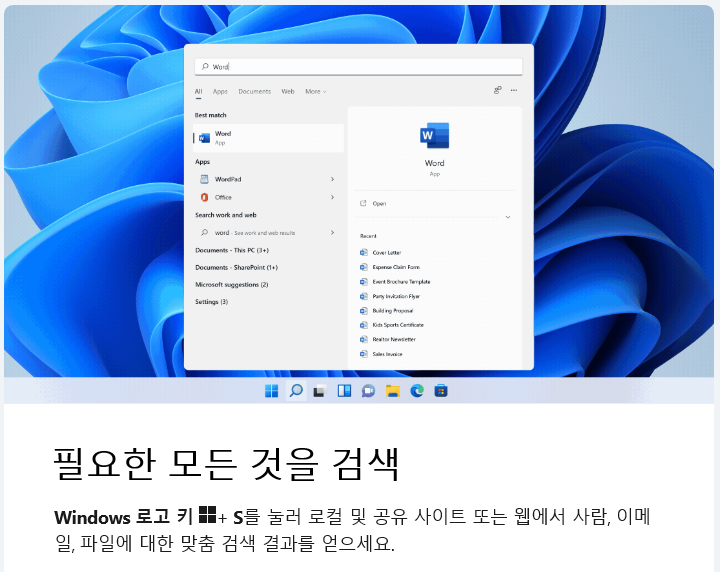
7. 화면 잠그기: 윈도우 로고 키 + L
사무실에서 잠깐 자리를 비울 때 내 노트북을 볼 수 없도록 화면을 빠르게 잠글 때 필요한 단축키입니다.
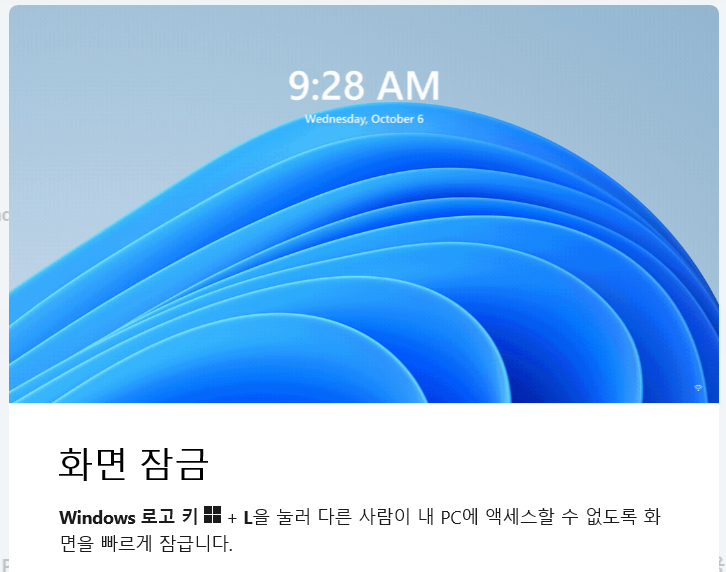
8. 전체 창 내리기: 윈도우 로고 키 + D
열려 있는 모든 창을 빠르게 최소화할 때 필요한 단축키입니다.
다시 원래대로 가져오려면 동일하게 다시 누르면 됩니다.
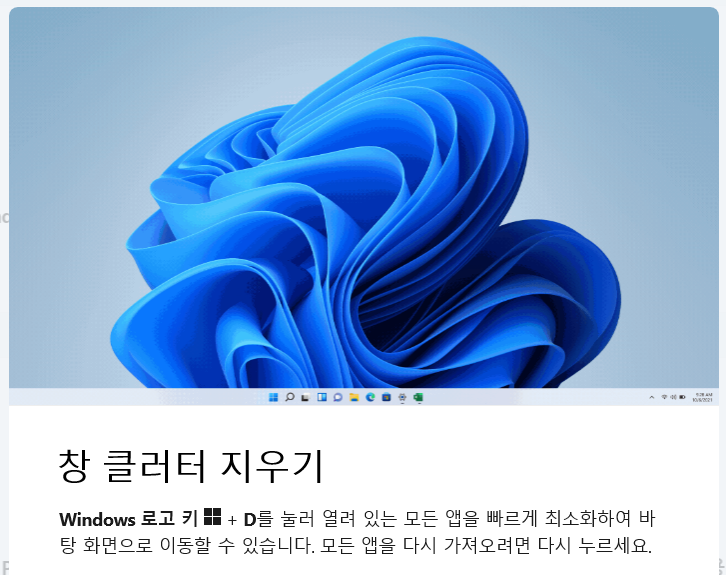
9. 스크린 샷 찍기: 윈도우 로고 키 + Shift + S
PC화면 또는 이미지의 전체 또는 일부를 캡처할 때 사용하는 단축키입니다.
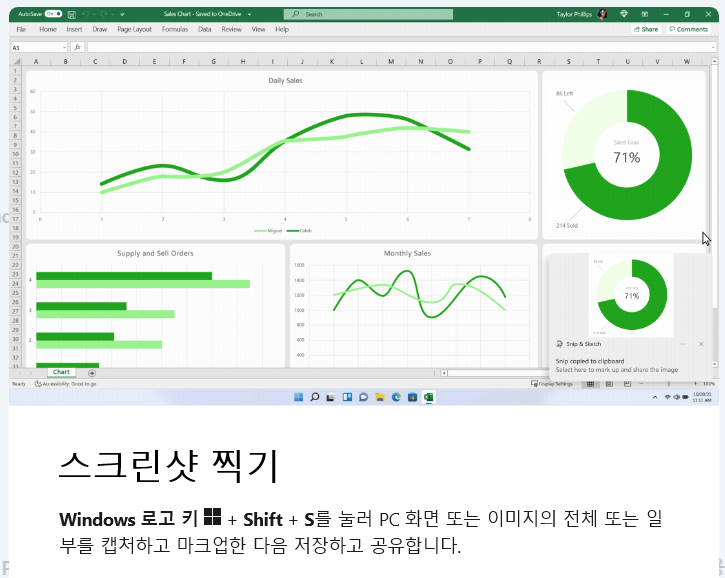
10. 창을 나란히 맞추기: 윈도우 로고 키 + 오른쪽 또는 왼쪽 화살표
화면 분할 단축키랑 비슷하지만 이 키는 창이 절반으로만 나눠집니다.

11. 열려 있는 창 모두 보기: 윈도우 로고 키 + Tap 키
창을 너무 많이 열어 놓으면 찾기가 힘듭니다. 그럴 때 이 단축키를 누르면 한꺼번에 볼 수 있어서 좋습니다.

이외에도 윈도우 로고 단축키가 더 있지만 많이 알아봤자 잘 사용하지 않습니다.
이 정도만 알아도 윈도우를 사용하는데 충분합니다.
다들 즐거운 인터넷 서핑 되시기를 바라겠습니다.
'Touch 교육 & 육아' 카테고리의 다른 글
| 경기도, 고등학교 졸업(예정)자 대상 공무원 임용 기회 확대 (0) | 2023.02.20 |
|---|---|
| 7급 이상 공무원시험 연령, 2024년부터 20→18세 낮아진다 (0) | 2022.11.08 |
| <재택치료중> 보호자가 알아야 할 소아 증상별 대응요령(2022.03.08) (0) | 2022.03.08 |
| 초등학교 전면등교 언제 하나요 (0) | 2021.10.30 |
| 중학생 집에서 혼자 공부하기 (0) | 2021.08.28 |




댓글